Windows Firewall is a built-in tool that protects your system from unauthorized access and malicious attacks. However, when you encounter the 0x8007042c error, you may lose this useful security feature. This error occurs when Windows Firewall cannot start or change its settings. It can also prevent other applications from functioning correctly, making it more than a minor inconvenience.
If you’ve encountered this error, you’re not alone. In this guide, I will walk you through clear, practical steps to fix the issue and restore your system’s security.
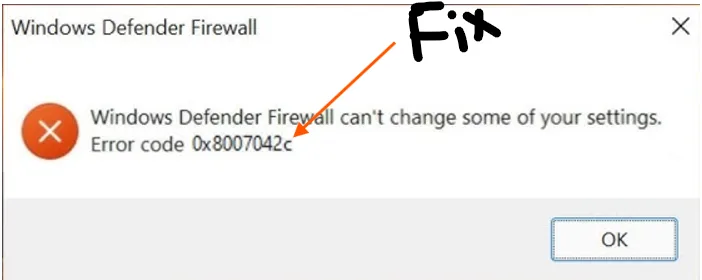
Understanding the 0x8007042c Error
Before diving into solutions, it’s essential to understand why this error happens. Common causes include:
- Disabled Firewall Services: Windows Firewall depends on specific services to run. If these services are turned off, the firewall cannot function.
- Third-Party Software Conflicts: Some antivirus programs or security software can interfere with Windows Firewall settings.
- Corrupted System Files: Damaged or missing system files can disrupt the firewall’s operations.
- Registry Errors: Misconfigured or corrupted registry entries related to Windows Firewall can also trigger this error.
Step-by-Step Solutions
Let’s explore the solutions to fix the 0x8007042c error step by step.
1. Restart Windows Firewall Services
Windows Firewall relies on specific services to operate. If these services are stopped or misconfigured, the firewall will fail to start.
Steps to Restart Services:
- Press Windows + R to open the Run dialog.
- Type
services.mscand press Enter. - In the Services window, locate the following services:
- Windows Firewall
- Base Filtering Engine (BFE)
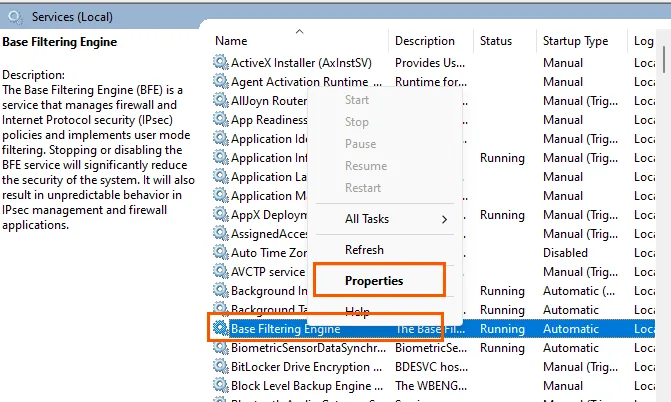
- Right-click each service and select Properties.
- Set the Startup type to Automatic.
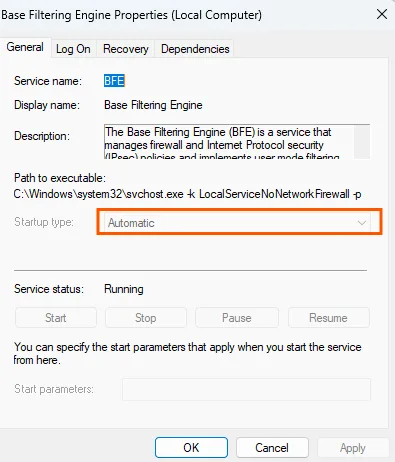
- Click Start to run the service if it isn’t already running.
- Press Apply and then OK.
Test the Firewall:
- After restarting the services, try enabling Windows Firewall. If the error persists, move on to the next solution.
2. Disable Third-Party Antivirus Software
Antivirus programs often have their own firewall features. These can conflict with Windows Firewall, causing the 0x8007042c error.
Steps to Disable Antivirus Temporarily:
- Open your antivirus program.
- Navigate to the settings or protection features.
- Disable the firewall or real-time protection temporarily.
- Restart your computer.
Check the Firewall:
- Once the antivirus is disabled, attempt to enable Windows Firewall. If this works, consider reconfiguring or replacing your antivirus software to avoid future conflicts.
3. Run the Windows Firewall Troubleshooter
Microsoft provides a built-in troubleshooter to identify and fix common issues with Windows Firewall.
Steps to Use the Troubleshooter:
- Press Windows + I to open Settings.
- Go to Update & Security > Troubleshoot.
- Click Additional troubleshooters and select Windows Firewall.
- Run the troubleshooter and follow the on-screen instructions.
Review the Results:
- If the troubleshooter identifies and fixes the issue, try enabling the firewall again.
Read More: How to Fix OneNote Sync Failure Error Code 0xE00009C8
4. Use Command Prompt to Fix the Error
Command Prompt provides advanced tools to reset Windows Firewall and its related components.
Steps to Reset Windows Firewall:
- Open Command Prompt as an administrator:
- Press Windows + S, type
cmd, and right-click Command Prompt. Select Run as administrator.
- Press Windows + S, type
- Type the following commands one by one, pressing Enter after each:
netsh advfirewall resetnet start mpsdrvnet start mpssvcnet start bfenet start SharedAccess
- Close Command Prompt and restart your computer.
Test the Firewall:
- After rebooting, check if the firewall works properly.
5. Repair Corrupted System Files
Corrupted or missing system files can cause the 0x8007042c error. Using the System File Checker (SFC) tool can help repair these files.
Steps to Run SFC Scan:
- Open Command Prompt as an administrator.
- Type
sfc /scannowand press Enter. - Wait for the scan to complete. The tool will repair any corrupted files automatically.
Additional Step – DISM Tool:
- If the SFC scan doesn’t fix the problem, use the DISM tool:
- In Command Prompt, type
DISM /Online /Cleanup-Image /RestoreHealthand press Enter. - Restart your computer after the process is complete.
- In Command Prompt, type
Check the Firewall:
- Try enabling Windows Firewall again.
Read More: Reduced Hardware Reserved Ram in windows
6. Edit the Windows Registry
Incorrect registry settings can also cause this error. Be cautious when making changes to the registry, as improper edits can cause system issues.
Steps to Fix Registry Entries:
- Press Windows + R, type
regedit, and press Enter. - Navigate to the following path:
HKEY_LOCAL_MACHINE\SYSTEM\CurrentControlSet\Services\SharedAccess\Parameters\FirewallPolicy - Check the entries for any missing or incorrect values.
- If you’re unsure, export the registry as a backup before making changes:
- Click File > Export.
- Restore the default settings by deleting incorrect entries and adding the correct ones.
Restart and Test:
- Reboot your system and check if Windows Firewall works.
7. Update Windows
Outdated system updates can cause compatibility issues, including the 0x8007042c error. Ensuring your system is up to date can resolve such errors.
Steps to Update Windows:
- Press Windows + I to open Settings.
- Go to Update & Security > Windows Update.
- Click Check for updates.
- Download and install any pending updates.
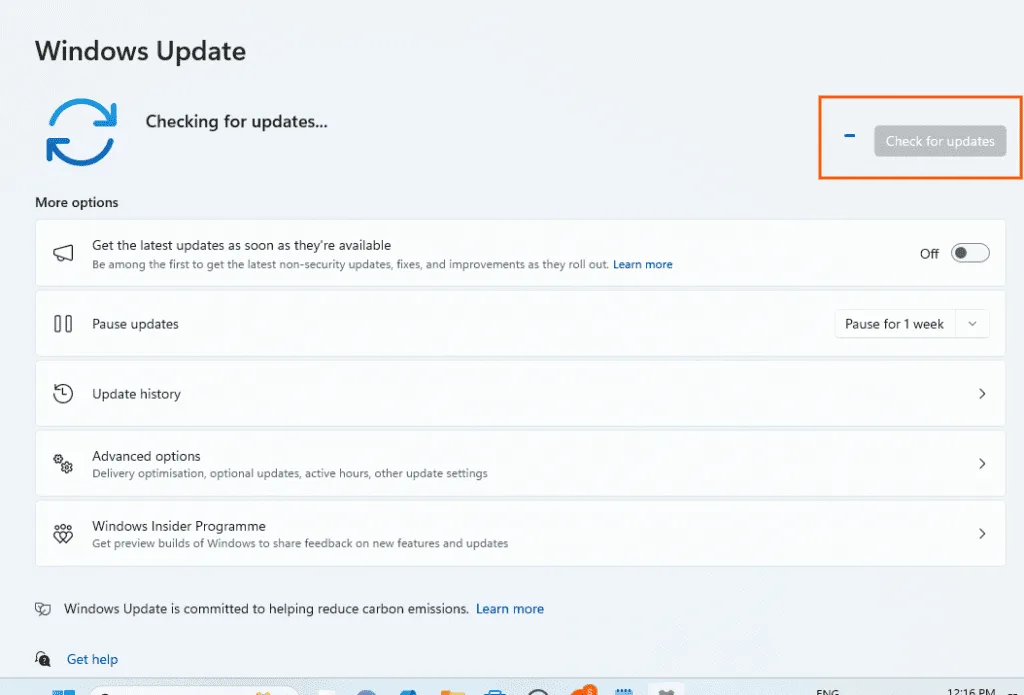
Restart and Verify:
- After updating, check if the firewall error is resolved.
Read More: Permanently Disable or Remove Windows Defender
8. Perform a Clean Boot
A clean boot starts Windows with a minimal set of drivers and startup programs, which can help identify conflicts causing the error.
Steps to Perform a Clean Boot:
- Press Windows + R, type
msconfig, and press Enter. - Go to the Services tab.
- Check Hide all Microsoft services and click Disable all.
- Go to the Startup tab and click Open Task Manager.
- Disable all startup items.
- Restart your computer.
Check the Firewall:
- If the firewall works in a clean boot environment, gradually re-enable services and startup programs to identify the conflicting application.
FAQS
What does the 0x8007042c error mean?
This error indicates that Windows Firewall cannot start or change its settings due to issues such as disabled services, software conflicts, corrupted system files, or registry problems.
How can I restart Windows Firewall services?
Follow these steps:
- Press Windows + R, type
services.msc, and press Enter. - Find Windows Firewall and Base Filtering Engine (BFE) in the list.
- Right-click each service, select Properties, set the Startup type to Automatic, and click Start if the service is not running.
Can antivirus software cause the 0x8007042c error?
Yes, third-party antivirus programs can conflict with Windows Firewall. Temporarily disabling or uninstalling the antivirus software may help resolve the issue.
What should I do if restarting services doesn’t fix the error?
If restarting services doesn’t work, try the following:
- Use the Windows Firewall troubleshooter.
- Reset Windows Firewall settings through Command Prompt.
- Repair corrupted system files using the SFC tool.
How do I use Command Prompt to fix the 0x8007042c error?
- Open Command Prompt as an administrator.
- Run the following commands one by one:
netsh advfirewall resetnet start mpsdrvnet start mpssvcnet start bfenet start SharedAccess
- Restart your computer and check if the firewall is working.
Conclusion
The 0x8007042c error may seem like a complicated issue, but with the methods outlined above, you can fix it without needing advanced technical skills. Start with the simpler solutions, like restarting services or using the troubleshooter, before moving on to advanced steps like editing the registry or performing a clean boot.
By resolving this error, you’ll restore your system’s firewall functionality and ensure that your computer remains protected against online threats. If none of these methods work, consider seeking professional assistance to avoid further complications.
Take proactive steps to maintain your system’s security, and you’ll avoid similar issues in the future.